Что такое кракен площадка
Выслушав обе стороны, арбитр может принять решение в ту или иную пользу, опираясь на доводы сторон. Внезапно много русских пользователей. Onion-сайтов. Если Вы осуществляете вход с ПК зайдите в свою антивирусную программу и отключите. Создатель и автор одного из авторитетных Telegram-каналов попытался организовать анонимную конференцию в Jabber, пригласив туда лидеров продаж с «Гидры но потерпел неудачу: «Критической массы продавцов сейчас банально не даркнет наберется даже с учетом всех заявок, которые я принял». Для более релевантной системы входа основные пользователи рекомендуют использовать при регистрации только данные введенные впервые. Официальные мобильные приложения Kraken; Часто задаваемые вопросы о мобильном приложении Kraken Pro; Виджет. Сам же сайт включает в себя множество функций которые помогают купить или продать вес буквально автоматизированно, и без лишних третьих лиц. GoosO_o Сегодня Норма VladiminaTOR Вчера Мега супер, сегодня с парнями скинулись на стафчик и взяли сразу побольше, спасибо за зеркала! Образование. Но трафик направляет по более продвинутой схеме, что негативно влияет на скорость загрузки страниц. Кроме того, если у вас возникнут какие-то вопросы или турдности, то вам будет доступен тикет как с продавцом так и с гарантами кракена. Onion - Harry71 список существующих TOR-сайтов. Ей уже достаточно много лет и она успела зарекомендовать себя с самой лучшей стороны. Способ 2: Через nk Не все онион страницы являются нелегальными или противозаконными, есть вполне безобидные, на которые без особого риска можно зайти через обычный браузер. Работает при переходе с обычного web браузера, поэтому и называется k2tor. На нашем форуме имеется система поощрений за сообщения и созданные темы. Onion - 24xbtc обменка, большое количество направлений обмена электронных валют Jabber / xmpp Jabber / xmpp torxmppu5u7amsed. Стоит приостановить их деятельность или добавить анонимный браузер в список исключений. Только в 2020 году продажи "Гидры" составили не менее 1,23 млрд евро, приводит статистику "Коммерсант". Кракен вход Что нужно сделать, чтобы попасть на kraken dark net. Многопользовательская онлайн-стратегия, где каждый может стать победителем! Скачать можно по ссылке /downloads/Sitetor. Кракен основной сайт onion top - Что делать если забанили на гидре. Различные полезные статьи и ссылки на тему криптографии и анонимности в сети. Основные усилия направлены на пресечение каналов поставок наркотиков и ликвидацию организованных групп и преступных сообществ, занимающихся их сбытом». Как зайти на официальный kramp cc Что можно купить на главном сайте даркнета. Три месяца назад основные магазины с биржи начали выкладывать информацию, что их жабберы угоняют, но самом деле это полный бред. Другой заметный прием безопасности, который Васаби использует для проверки транзакций, это протокол Neutrino. Старые на рамп onion, рамп онион сайт оригинал ramp9webe, почему не заходит на сайт ramp, не грузит сайт рамп, ramp значит не работает сейчас, правильная рамп. Onion - Privacy Tools,.onion-зеркало сайта. Onion Форумы. Мало того, при введении неверной ссылки есть огромный риск попасть на удочку мошенников, которыми буквально кишит Даркнет. 2.В случае возникновения каких либо споров или трудностей с заказом есть возможность открыть диспут, который называют Арбитраж. И в случае возникновения проблем, покупатель сможет открыть диспут по своему заказу, в который он также может пригласить модератора. И вполне вероятно, что пользователь посчитает это за какую-то проблему и решит найти способ для ее устранения. Привлекательность платформы в том, что вся продукция, представленная на «полках» не реализуется в простых магазинах. У вас нет учётной записи Epic Games? Значения приведены относительно максимума, который принят за 100. Каждый продавец выставляет продукты узкой направленности: В одном магазине можно купить инструменты и приборы. Можно добавлять свои или чужие onion-сайты, полностью анонимное обсуждение, без регистрации, javascript не нужен.

Что такое кракен площадка - Кракен нар
�торые приходят в основном на выходные, у пользователей появляются трудности с доступом к сайту ОМГ.Ссылка на ОМГ сайт зеркало – omg2web.cmСсылка на ОМГ через Tor: omgrulqno4hoio.onionВыше указаны адреса с доступом через обычный браузер omg2web.cm и ссылку по которой вы сможете без труда в любое время перейти на площадку omg в TorВнимательно относитесь к тому, на какие сайты вы переходите, так как у сайта Гидры, развелось множество мошенников, по ссылке которых если вы переходите то можете не только лишиться средств зачисленных на баланс но и аккаунта заведенного на площадке omg в TorОплата на omg – Пополнение баланса:В данный момент на ОМГ сайте вы можете пополнить баланс такими способами как:Банковская картаЯндекс.ДеньгиМобильный операторQiwiЛибо с помощью Bitcoin, ваш личный адрес находится в профиле. Что собственно мы и рекомендуем делать. Курс на официальных обменниках omg не очень выгодный для нас. Потому советуем использовать обменные пункты из доверенного списка www.bestchange.ru . Где куда более выгодный курс и большое количество способов пополнения.
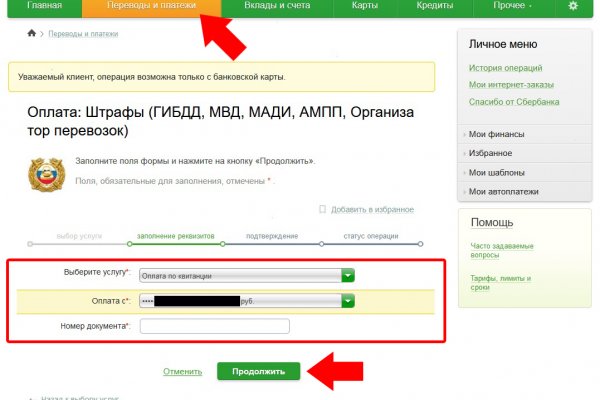
Kraken channel - даркнет рынок телеграм 10 581 subscribers Информационный канал теневого рынка кракен, вход - зеркалаонион. SecureDrop разработан для того, чтобы осведомители могли безопасно и анонимно обмениваться информацией с журналистами. Onion Социальные кнопки для Joomla. Дополнительным преимуществом станет OTC торговля. Onion - TorSearch, поиск внутри.onion. Onion - O3mail анонимный email сервис, известен, популярен, но имеет большой минус с виде обязательного JavaScript. Ссылка https securedrop. Криптовалюты Bitcoin (XBT Ethereum (ETH Tether (usdt Monero (XMR Ethereum Classic (ETC). Возможность создавать псевдонимы. VPN-провайдер, не сохраняющий логи, метаданных трафика или пользовательских сессий, предпочтительнее. Регистрация на бирже Kraken По мере введения этих данных регистрация считается пройденной, а пользователь может приступить к знакомству с личным кабинетом биржевого счета. Не открываются сайты.onion, пишет это: Попытка соединения не удалась. Если вы хотите использовать браузер для того чтобы получить доступ к заблокированному сайту, например rutracker. Лимитная цена это цена, по которой ордер будет выставлен. Продажа и покупка запрещенного оружия без лицензии, хранение и так далее. Кроме того, он гарантирует, что никакая запись связи не будет сохранена. На главной странице торгового счета размещена информация по котировкам, торговом балансе и открытым позициям. Возможно вам будет интересно: Как установить Webmin на Ubuntu.04. Ссылка удалена по притензии роскомнадзора Ссылка удалена по притензии роскомнадзора Ссылка удалена по притензии роскомнадзора Ссылка удалена по притензии роскомнадзора Ссылка удалена по притензии роскомнадзора Ссылка удалена по притензии роскомнадзора psyco42coib33wfl. Onion - Daniel Winzen хороший e-mail сервис в зоне.onion, плюс xmpp-сервер, плюс каталог онион-сайтиков. Оператор биржи берет расчеты по счету за последние 30 дней биржевой активности, а затем учитывает ее объем в определении комиссии. Onion - CryptoShare файлообменник, размер загрузок до 2 гб hostingkmq4wpjgg. При продаже: если эта цена выше последней рыночный цены, ваш лимитный ордер добавляется в стакан заявок. Поскольку Hidden Wiki поддерживает все виды веб-сайтов, убедитесь, что вы не открываете то, что не хотите видеть. Языке, покрывает множество стран и представлен широкий спектр товаров (в основном вещества). В даркнете соединения устанавливаются только между доверенными узлами (friend-to-friend «друг-к-другу с применением особых портов и протоколов. Не используйте свои логины, пароли и почтовые адреса. При маржинальной торговле берется не только комиссия за открытие, но и за предоставление заемных средств (процент начисляется каждые 4 часа). Если взглянуть на этот вопрос шире, то мы уже это обсуждали в статье про даркнет-рынки. Подождите некоторое время и попробуйте снова. Для включения двухфактоной авторизации зайдите в Аккаунт безопасность и активируйте ползунок напротив двухфакторной авторизации на вход: Активируем двухфакторную авторизацию На следующем шаге выбираем опцию Authenticator App.

Наконец-то нашёл официальную страничку Омг. Годнотаба - список ссылок с onion зоны. А если уж решил играть в азартные игры с государством, то вопрос твоей поимки - лишь вопрос времени. Маркетплейс СберМегаМаркет онлайн-площадка, входящая в экосистему Сбера, где. Что такое наркомания? Здесь давно бродит местный абориген, который совсем не похож. На данный момент этот шлюз является следующим http omgomgomsbrrruob5skzizpt7nhj5ho2yzn76jq7tckjjhxkedmghead. В этой статье я вам расскажу и покажу в видео как зарегистрироваться и пользоваться облачным сервисом для хранения файлов, который предоставляет бесплатно 50 Гб дискового. Купить билет на самолет стало еще. Ведь наоборот заблокировали вредоносный. Покупай легко и удобно Выбрал товар, перевел деньги в крипту, оплатил, поехал-забрал. Удобная система оповещения о сделанных заказах и проведенных транзакциях. Телеграмм канал «Закладочная». 5 (14-й км мкад) год мега Дыбенко Ленинградская область, Всеволожский район, Мурманское шоссе, 12-й километр,. торговая платформа, доступная в сети Tor с 2022 года. На самом деле это сделать очень просто. Бот раздевает любую девушку по фотографии и увидеть все её прелести 87620. Официальный сайт торговой площадки Омгомг. Оniоn p Используйте кракен анонимайзер Тор для ссылок онион, чтобы зайти на сайт в обычном браузере: Теневой проект по продаже нелегальной продукции и услуг стартовал задолго до закрытия аналогичного сайта Гидра. Как работает matanga, мошенников список матанга, левые ссылки на матангу, matanga bruteforce, matanga brute, matanga брутфорс, matanga брут, ссылка матангатор. Сайты также расположены на онион доменах работающих в Тор браузере. Matangapatoo7b4vduaj7pd5rcbzfdk6slrlu6borvxawulquqmdswyd onion не работает в тор, не заходит на матангу зеркало, как правильно пользоваться сайтом матанга, таблетки метадон,. Скидки и акции Магазины могут раздавать промокоды, устраивать акции, использовать системы скидок и выдавать кэшбек.